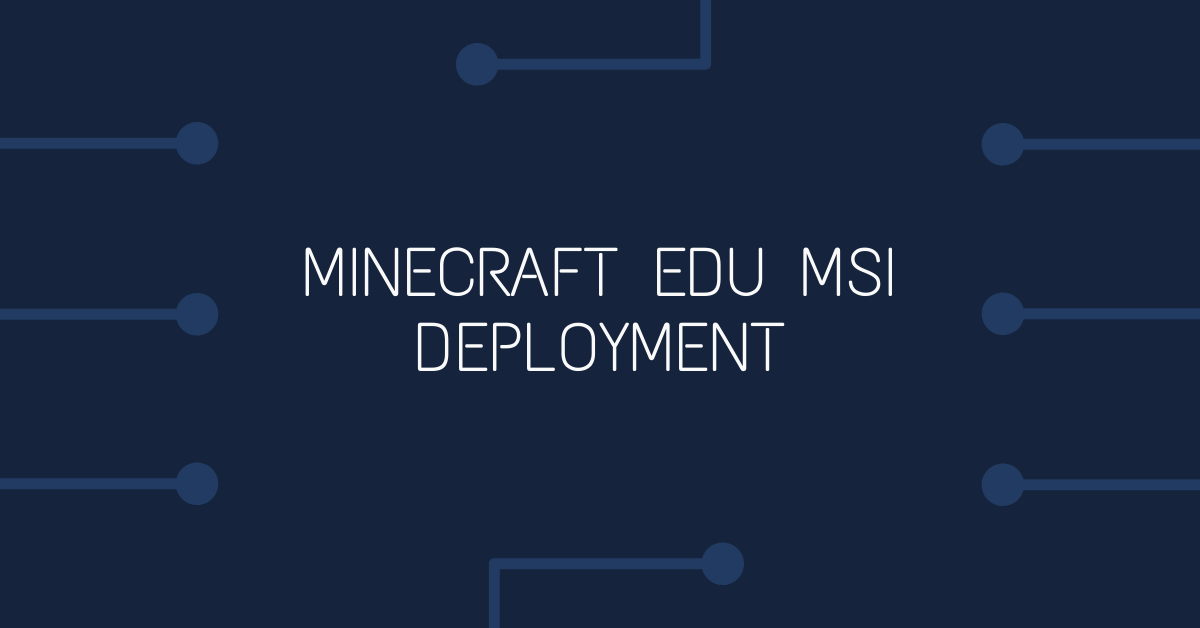Guide for deploying Minecraft Education Edition MSI on a network via Group Policies
Update 7/8/2023: Updated link and details for version 1.19.53.0
Update 31/5/2023: Updated link and details for version 1.19.52.0
Update 05/12/2022: Updated link and details for version 1.18.42.0
Update 26/04/2022: Updated links and details for version 1.17.32.00. Added reg key removal script
Update 9/11/2021: Updated links & details for version 1.17.30.5
Update 26/05/2021: Updated links & details for version 1.14.70.0
Update 18/08/2020: Updated links & details for version 1.14.31.0
Update 26/8/2020: Updated with fix for error 2753 'The File 'Minecraft.AdalServer.exe' is not marked for installation
Prepare Minecraft Education Edition MSI Files
Download the latest Minecraft Education Edition desktop installer .exe file from https://education.minecraft.net/get-started/download/ (choose the Windows Desktop - the latest version at time of writing is MinecraftEducationEdition_x86_1.19.53.00.exe)
Run the exe file eg: MinecraftEducationEdition_x86_1.19.53.00.exe When the installer stops at the first prompt, open the folder C:\ProgramData\Microsoft Studios\Minecraft Education Edition\install
Copy the folder within this folder eg the called 1.19.53.0 to your deployment share on your network.
Minecraft Education Edition also includes two separate extensions - Classroom mode and Code Connection. Download the classroom mode MSI file from https://aka.ms/meecmwin10. Download Code Connection from here: https://aka.ms/meeccwin10. Copy both of these .msi files to your deployment share on your network.
Deploy Minecraft Education Edition using Group Policies
Deploy the MinecraftEducationEdition_x86_1.19.53.0.msi, ClassroomModeSetup.msi and CodeConnection.msi files using group policies.
Troubleshooting
If your deployment fails with error 2753 'The File 'Minecraft.AdalServer.exe' is not marked for installation, it may be that the previous version didn't uninstall properly. if so, edit the MSI with ORCA and drop the FindRelatedProducts actions from the InstallExecuteSequence and InstallUISequence tables
Remove Old Minecraft Installations
After uninstallation, Installer registry keys are sometimes still present. This will cause the computer to attempt uninstallation again when restarting. One way to fix this is to run a script at startup that removes the old registry keys from the Installer section if it detects the latest version of Minecraft Edu installed. Here's a sample powershell script:
NNew-PSDrive -PSProvider Registry -Root HKEY_CLASSES_ROOT -Name HKCR
$test = test-path -path HKCR:\Installer\Products\90D8A2B0434CE194CA05981423F32F23 #1.19.53.0
if($test){
Remove-Item -path HKCR:\Installer\Products\349AEA42AE6A1B94BB21576EF3307F9F -Recurse #1.19.52.0
Remove-Item -path HKCR:\Installer\Products\97153540B9A9B59408068C252D622526 -Recurse #1.18.42.0
Remove-Item -path HKCR:\Installer\Products\B7BB38B466AFEEC48B6F290EA362879E -Recurse #1.17.32.00
Remove-Item -path HKCR:\Installer\Products\ACBA3F42CD547C942861D31F8567B621 -Recurse #1.14.70.0
Remove-Item -path HKCR:\Installer\Products\2720D3CCFC4AC7F418487BEC49424532 -Recurse
Remove-Item -path HKCR:\Installer\Products\F5BB426D17575AD4BA010A9D046DC8D2 -Recurse
Remove-Item -path HKCR:\Installer\Products\BA50A98B5A18D204093EA809C5A38050 -Recurse #1.14.31.0